Инструкция по использованию Директ Коммандер. Часть 1
27.05.2021
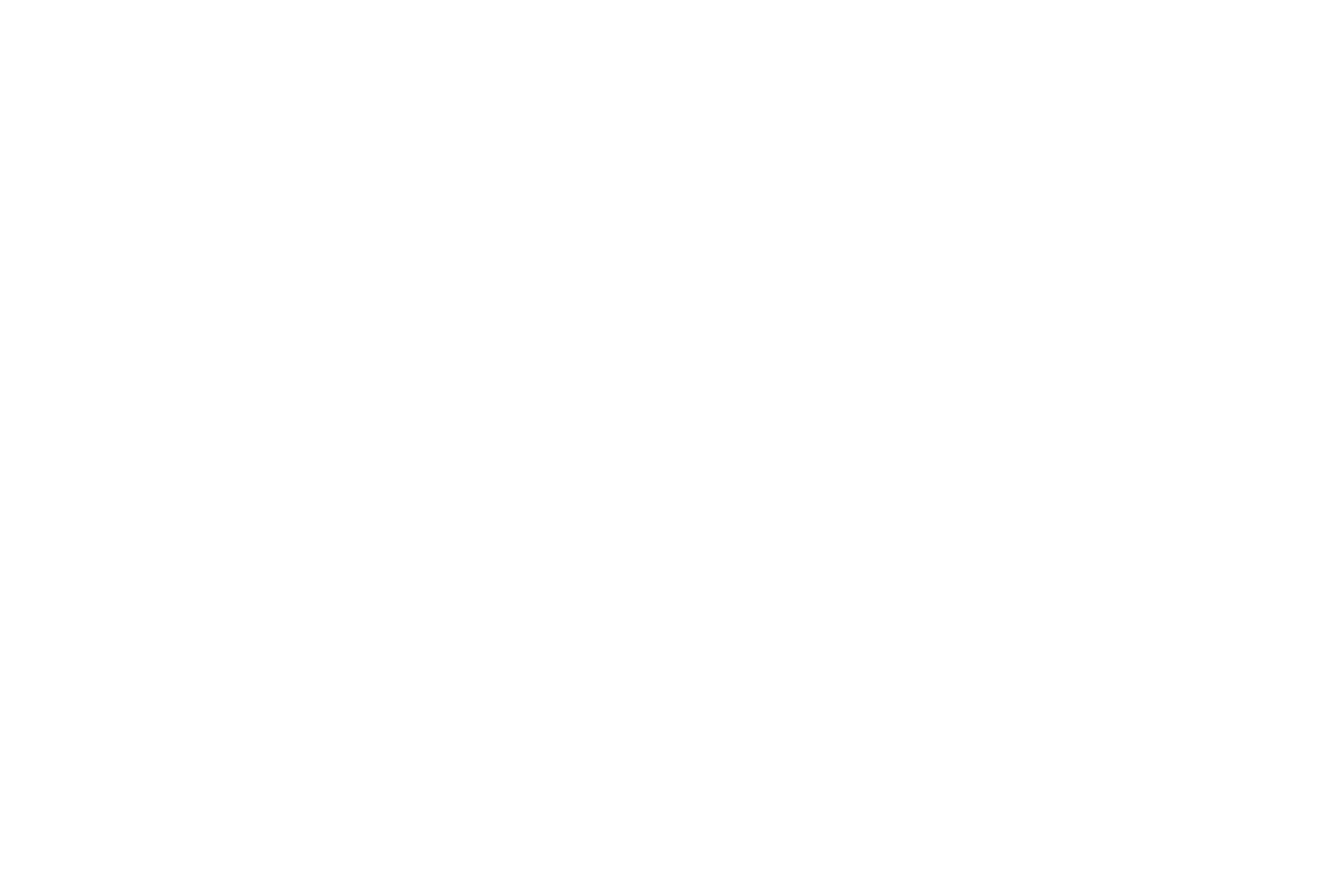
Директ Коммандер является официальным сервисом от Яндекс и предназначен для более удобной работы с рекламными кампаниями в Яндекс.Директ по сравнению с web-интерфейсом. Несмотря на то, что данное приложение позиционируется как профессиональный интерфейс, мы рекомендуем работать в нем даже начинающим, которые планируют настроить свою первую рекламную кампанию в Яндекс. Какие же преимущества предлагает Директ Коммандер для пользователей?
-
 Удобное управление множеством рекламных кампаний вне зависимости от их объема.
Удобное управление множеством рекламных кампаний вне зависимости от их объема. -
 Возможность работы в оффлайн режиме, а затем синхронизация с сервером.
Возможность работы в оффлайн режиме, а затем синхронизация с сервером. -
 Возможность массового редактирования, что значительно экономит время.
Возможность массового редактирования, что значительно экономит время. -
 Простой и понятный интерфейс на русском языке.
Простой и понятный интерфейс на русском языке.
1
2
3
СОДЕРЖАНИЕ
4
5
6
7
8

Установка Директ Коммандер
Для установки приложения необходимо перейти на официальный сайт. Выбираем версию для Windows или macOS и устанавливаем ее на компьютер. Во время первого запуска будет необходимо указать логин Яндекс для работы в программе.

Загрузка рекламных кампаний в Директ Коммандер
Сразу после установки и запуска Директ Коммандер мы видим следующее:
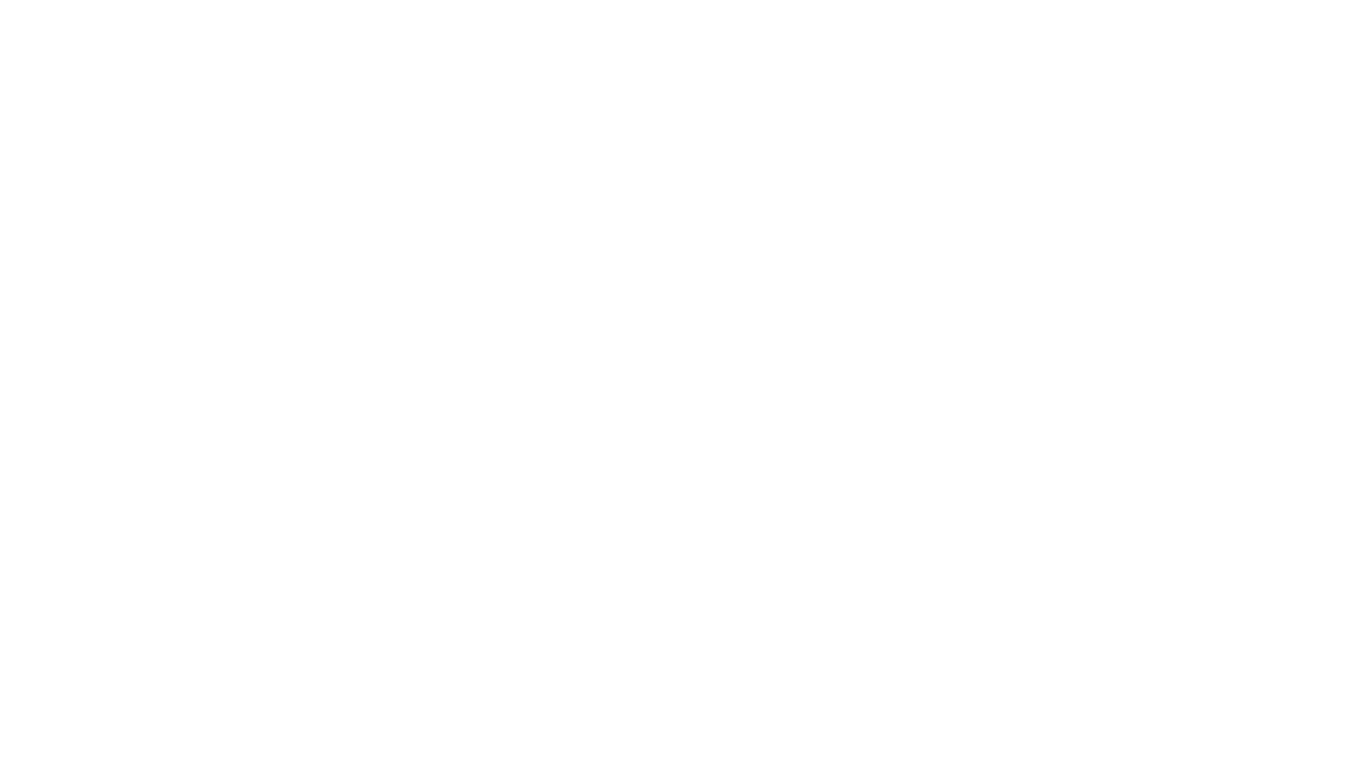
Как видим, перед нами только пустые поля приложения. Поэтому первым делом нам необходимо получить данные рекламной кампании, с которой мы планируем работать. Возможно несколько вариантов:
-
 Рекламная кампания была ранее загружена на сервер и необходимо просто получить ее данные в Директ Коммандер.
Рекламная кампания была ранее загружена на сервер и необходимо просто получить ее данные в Директ Коммандер. -
 Рекламная кампания была подготовлена в специальном Excel-шаблоне и ее необходимо загрузить на сервер.
Рекламная кампания была подготовлена в специальном Excel-шаблоне и ее необходимо загрузить на сервер. -
 Рекламную кампанию необходимо создать с нуля.
Рекламную кампанию необходимо создать с нуля.
Так как данная инструкция посвящена конкретно работе с Директ Коммандер, а не созданию рекламной кампании с нуля, то сконцентрируемся на первых двух вариантах.
Чтобы загрузить данные с сервера в приложение, необходимо в левом верхнем углу нажать кнопку «Получить», а затем в выпавшем меню выбрать «Список кампаний».
Чтобы загрузить данные с сервера в приложение, необходимо в левом верхнем углу нажать кнопку «Получить», а затем в выпавшем меню выбрать «Список кампаний».
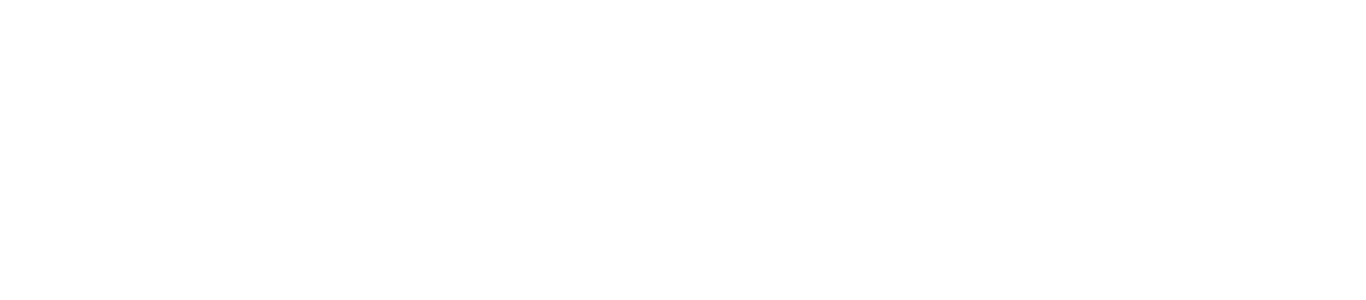
Вы получите общий список рекламных кампаний и их параметров, однако без подробных данных. Чтобы получить всю информацию по своим кампаниям необходимо нажать в том же выпадающем меню опцию «Все данные»:
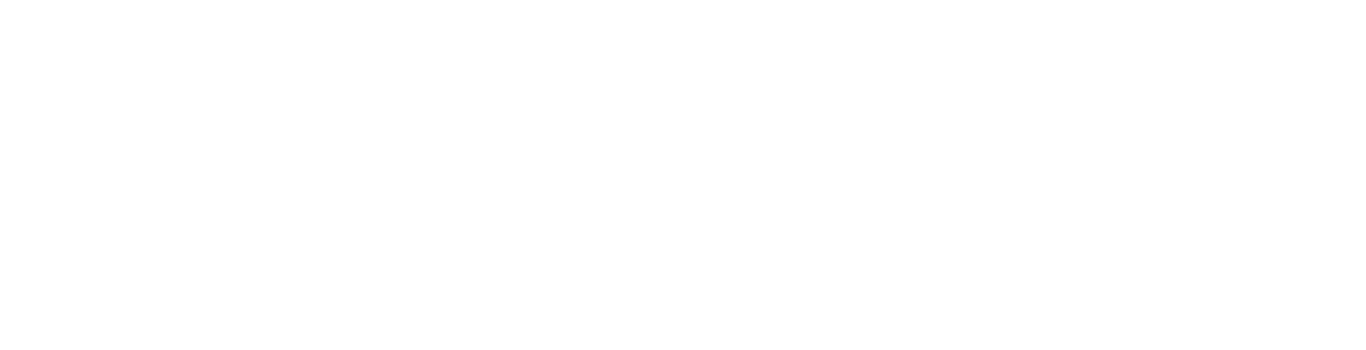
В случае, если мы имеем данные в Excel-файле и их еще необходимо доработать, то воспользуемся опцией «Импорт». Для этого понадобится просто указать путь к нужному файлу.
Еще один способ: находясь в Excel или Google Таблицах просто выделите все нужные строки и столбцы, скопируйте их, а затем перейдите в Директ Коммандер и нажмите на кнопку «Из буфера».
Теперь необходимая нам рекламная кампания с ее данными загружена и мы можем приступить к ее настройке, внесению правок, а также параллельно ознакомиться с функционалом Директ Коммандера.
Еще один способ: находясь в Excel или Google Таблицах просто выделите все нужные строки и столбцы, скопируйте их, а затем перейдите в Директ Коммандер и нажмите на кнопку «Из буфера».
Теперь необходимая нам рекламная кампания с ее данными загружена и мы можем приступить к ее настройке, внесению правок, а также параллельно ознакомиться с функционалом Директ Коммандера.

Интерфейс Директ Коммандера
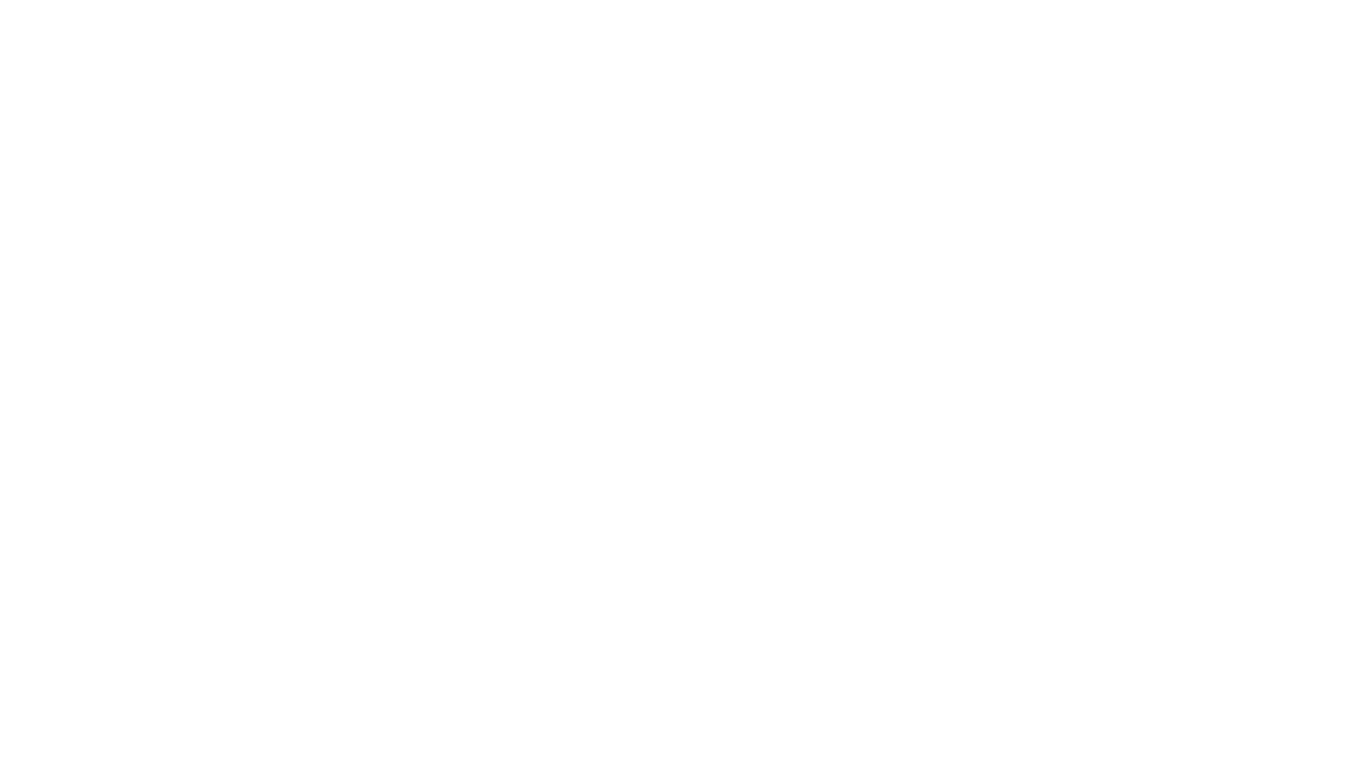
Как видим, рабочая зона программы состоит из трех столбцов. Также существует набор вкладок, которые входят одна в одну по принципу матрешки. Первая из них — «Кампании», в которой содержатся все доступные для работы рекламные кампании. Далее идут входящие в них «Группы», в них входят «Объявления», затем «Фразы» и в конце этой иерархической структуры — «Ретаргетинг и интересы».
В первом столбце мы можем сделать активной любую из перечисленных выше вкладок и получить доступ к ее данным. Во втором столбце, который расположен посередине, для выбора доступны те вкладки, которые являются входящими во вкладку, активированную в первом столбце.
Например, если слева мы активируем вкладку «Группы», то в среднем столбце мы сможем работать только с вкладками в нее входящими: «Объявления», «Фразы», «Ретаргетинг и интересы».
Наконец, крайняя справа вкладка представляет собой поля с настройками, доступные для активной в данный момент вкладки.
С помощью меню «Вид» мы можем произвести дополнительную настройку интерфейса программы:
В первом столбце мы можем сделать активной любую из перечисленных выше вкладок и получить доступ к ее данным. Во втором столбце, который расположен посередине, для выбора доступны те вкладки, которые являются входящими во вкладку, активированную в первом столбце.
Например, если слева мы активируем вкладку «Группы», то в среднем столбце мы сможем работать только с вкладками в нее входящими: «Объявления», «Фразы», «Ретаргетинг и интересы».
Наконец, крайняя справа вкладка представляет собой поля с настройками, доступные для активной в данный момент вкладки.
С помощью меню «Вид» мы можем произвести дополнительную настройку интерфейса программы:
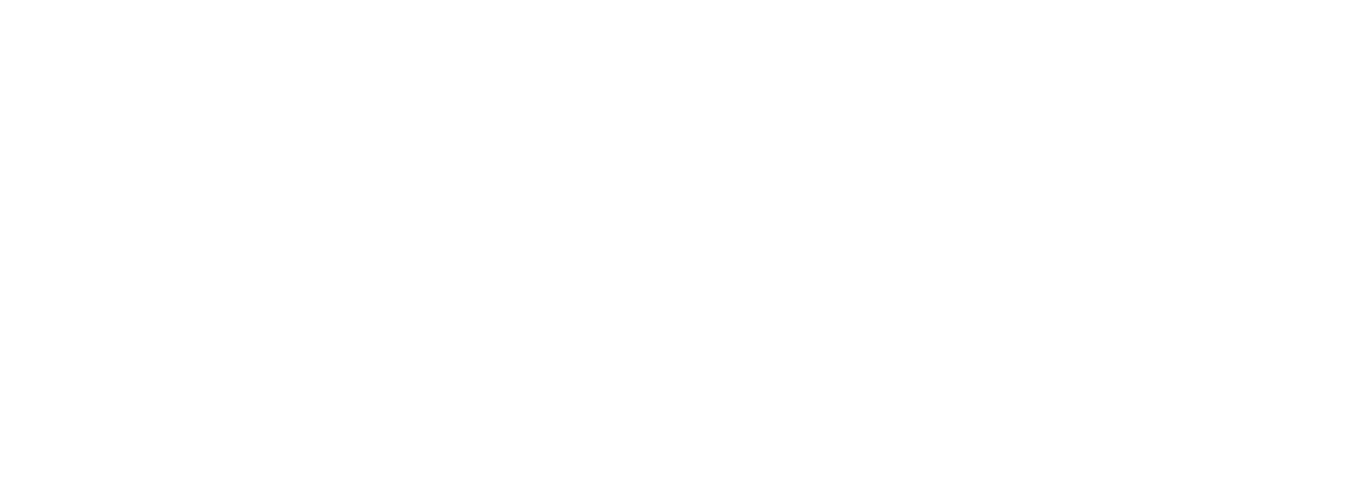
Например: изменить расположение панелей с горизонтального на вертикальное (и обратно), настроить размеры панелей, свернуть/развернуть любую из панелей.

Настройка параметров рекламной кампании в Директ Коммандере
Начнем работу с рекламной кампанией по порядку, а именно — с первой вкладки «Кампании». Сделав ее активной, мы можем приступить к ее настройкам, которые доступны в третьем столбце:
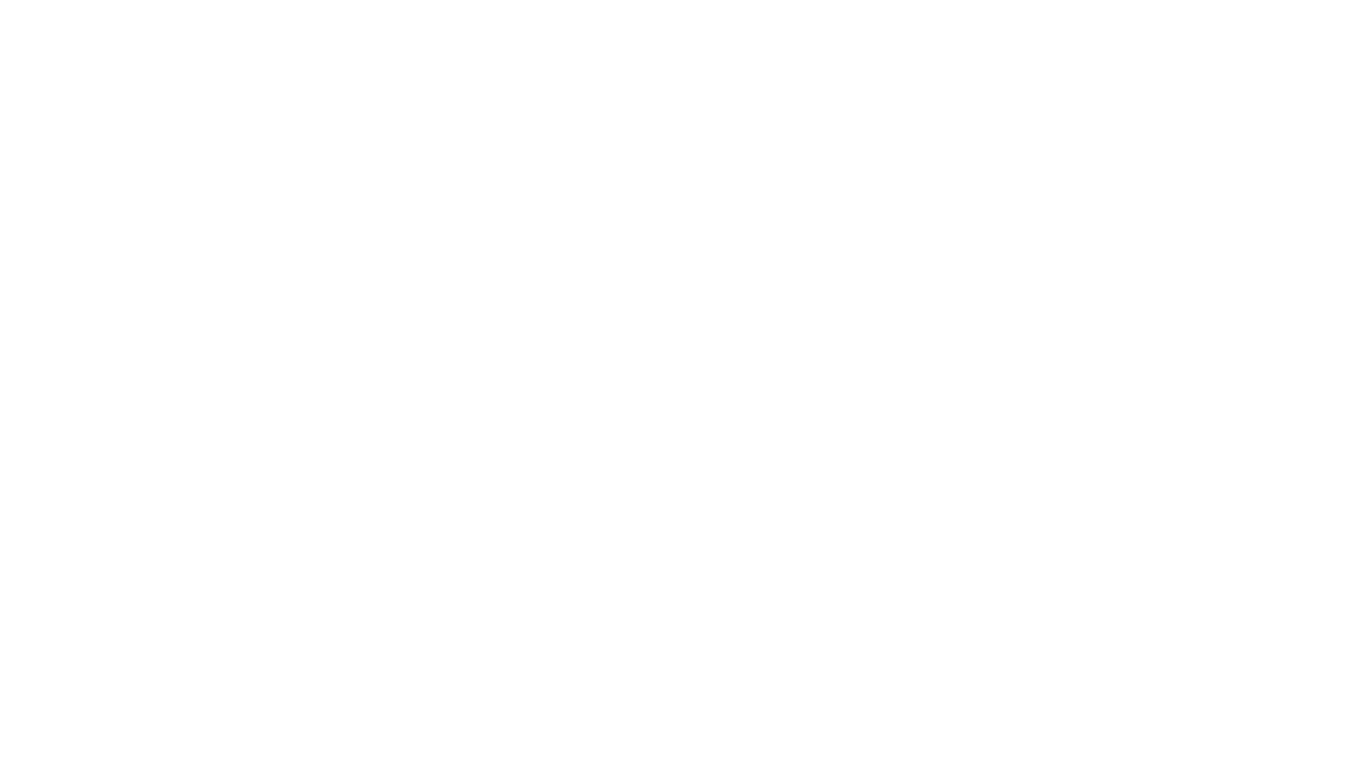
В самом верхнем поле мы можем менять название нашей рекламной кампании. Ниже — есть возможность установить дату начала и ее окончания. Это бывает полезно, например, если вы не хотите, чтобы рекламная кампания была запущена сразу же после того как пройдет модерацию, либо имела конкретные сроки действия.
В поле «Регион показа» мы можем установить географическое ограничение показа сразу для всех объявлений нашей рекламной кампании.
Галочку «Расширенный географический таргетинг» мы ставим, если хотим чтобы объявление, которое содержит название нужного нам географического места, показывалось вне зависимости от ограничений, которые мы установили в поле «Регион показа».
С помощью настройки «Временной таргетинг» мы можем задать дни и часы показа объявлений нашей рекламной кампании. Для этого нужно кликать по нужным квадратикам и установить/снять галочки, чтобы зеленым оказалось окрашено необходимое для нас поле. Если оставить все по умолчанию, то рекламные объявления будут показываться круглосуточно.
В поле «Регион показа» мы можем установить географическое ограничение показа сразу для всех объявлений нашей рекламной кампании.
Галочку «Расширенный географический таргетинг» мы ставим, если хотим чтобы объявление, которое содержит название нужного нам географического места, показывалось вне зависимости от ограничений, которые мы установили в поле «Регион показа».
С помощью настройки «Временной таргетинг» мы можем задать дни и часы показа объявлений нашей рекламной кампании. Для этого нужно кликать по нужным квадратикам и установить/снять галочки, чтобы зеленым оказалось окрашено необходимое для нас поле. Если оставить все по умолчанию, то рекламные объявления будут показываться круглосуточно.

В поле «Минус-фразы на кампанию», как можно догадаться из ее названия, мы вносим минус-слова, которые будут действовать для всех объявлений нашей рекламной кампании.
Полезные настройки можно установить в поле «Корректировки ставок». Здесь мы можем установить корректировку ставки по объявлениям от -100% до +1200% процентов для:
Полезные настройки можно установить в поле «Корректировки ставок». Здесь мы можем установить корректировку ставки по объявлениям от -100% до +1200% процентов для:
-
 Аудитории, которая выполнила целевое действие на сайте (например: положила товар в корзину, но не сделала заказ).
Аудитории, которая выполнила целевое действие на сайте (например: положила товар в корзину, но не сделала заказ). -
 Владельцев мобильных или ПК устройств.
Владельцев мобильных или ПК устройств. -
 Жителей определенных регионов.
Жителей определенных регионов. -
 Людей определенного пола или возраста.
Людей определенного пола или возраста.
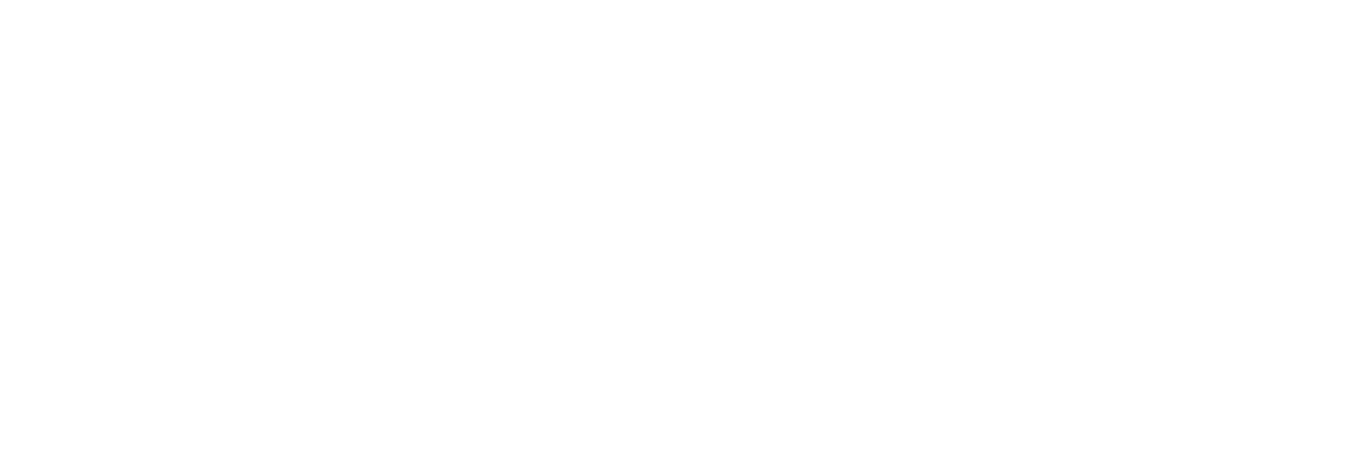
На примере выше мы установили корректировку в -100% для людей младше 18 лет. Это значит, что данным пользователям не будут вообще показываться наши объявления.
Ниже в настройках стратегии нашей рекламной кампании можно выбрать, будет ли она действовать на всех площадках, либо только на поиске, или рекламных сетях. Также здесь можно установить ограничение на размер дневного бюджета.
Ниже в настройках стратегии нашей рекламной кампании можно выбрать, будет ли она действовать на всех площадках, либо только на поиске, или рекламных сетях. Также здесь можно установить ограничение на размер дневного бюджета.
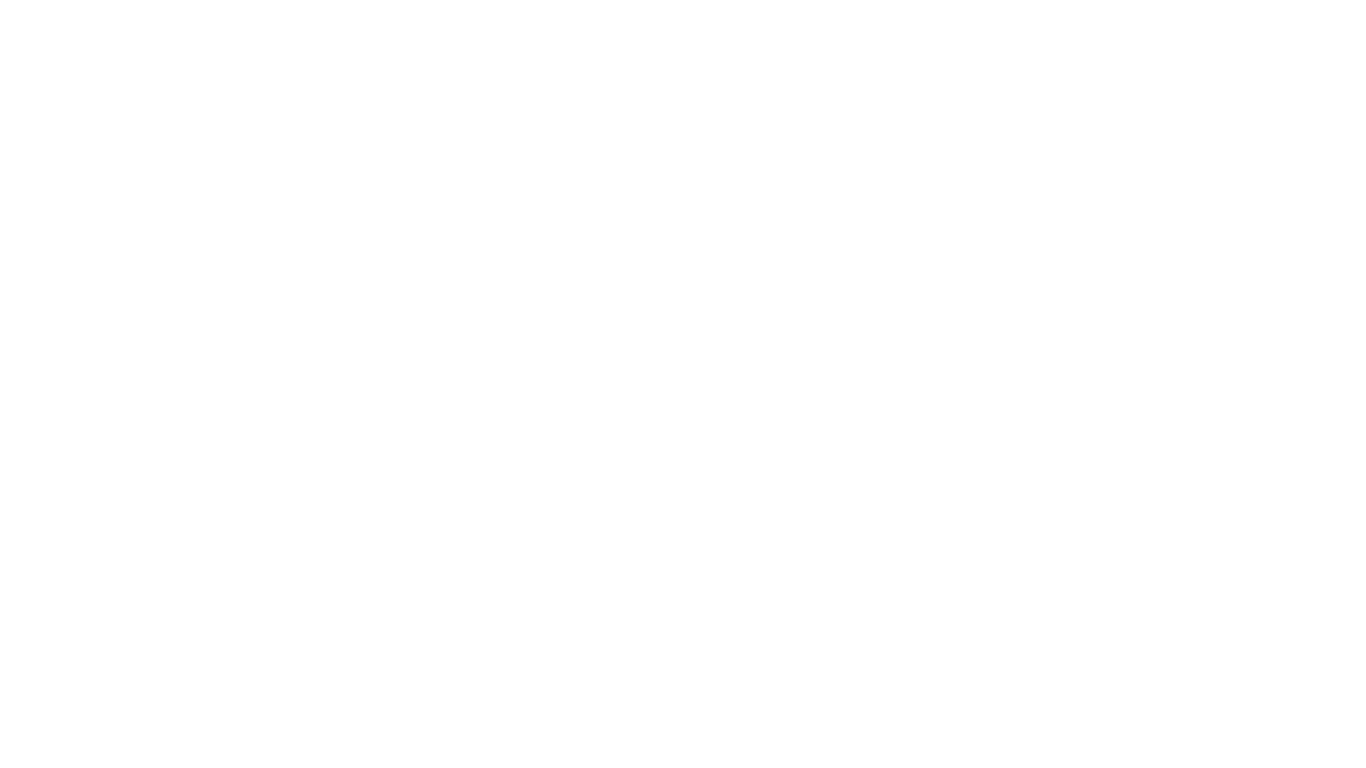
В дальнейшем, после того, как рекламная кампания будет запущена и будет накоплена определенная статистика, можно будет отойти от стратегии ручного управления ставками. Появится смысл использовать стратегию «Оптимизация кликов» или «Оптимизация рентабельности», которые позволят делать упор на объявления по тем ключевым фразам, которые приносят наибольшую выгоду.
Еще ниже, в расширенных настройках будет полезно указать номер счетчика Метрики вашего сайта. Это позволит проводить мониторинг сайта и, если он по какой-либо причине станет недоступен, отключать в этот период показ ваших рекламных объявлений. Таким образом, вы не будете зря тратить свой бюджет, так как пользователи, кликающие по вашим объявлениям, будут видеть сообщение о недоступной странице и не смогут найти на вашем сайте то, что искали.
И, наконец, в самом конце настроек рекламной кампании, мы можем указать емейл-адрес, на который будут приходить уведомления, если остаток средств на счете достигнет указанной отметки.
Еще ниже, в расширенных настройках будет полезно указать номер счетчика Метрики вашего сайта. Это позволит проводить мониторинг сайта и, если он по какой-либо причине станет недоступен, отключать в этот период показ ваших рекламных объявлений. Таким образом, вы не будете зря тратить свой бюджет, так как пользователи, кликающие по вашим объявлениям, будут видеть сообщение о недоступной странице и не смогут найти на вашем сайте то, что искали.
И, наконец, в самом конце настроек рекламной кампании, мы можем указать емейл-адрес, на который будут приходить уведомления, если остаток средств на счете достигнет указанной отметки.
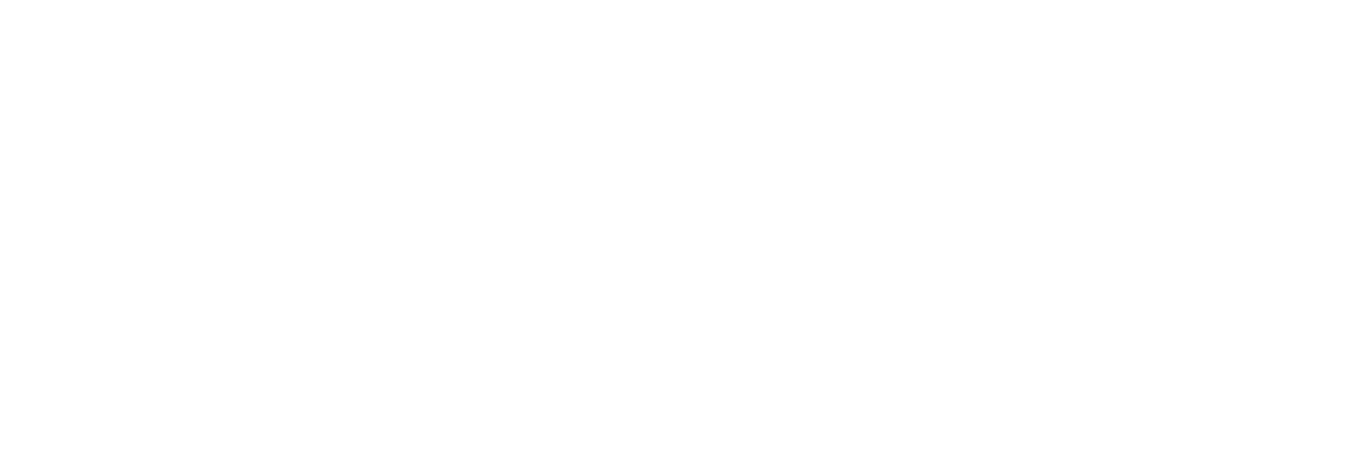
На этом настройку основных параметров рекламной кампании можно считать успешно завершенной, жмем «Сохранить» для применения изменений.

Работа в Директ Коммандере на уровне групп и объявлений
Переходим на вкладку «Группы» и выделяем все группы объявлений (Ctl + A). Затем переходим на вкладку «Объявления» и также их все выделяем. Таким образом у нас окажутся выделены все объявления нашей рекламной кампании.
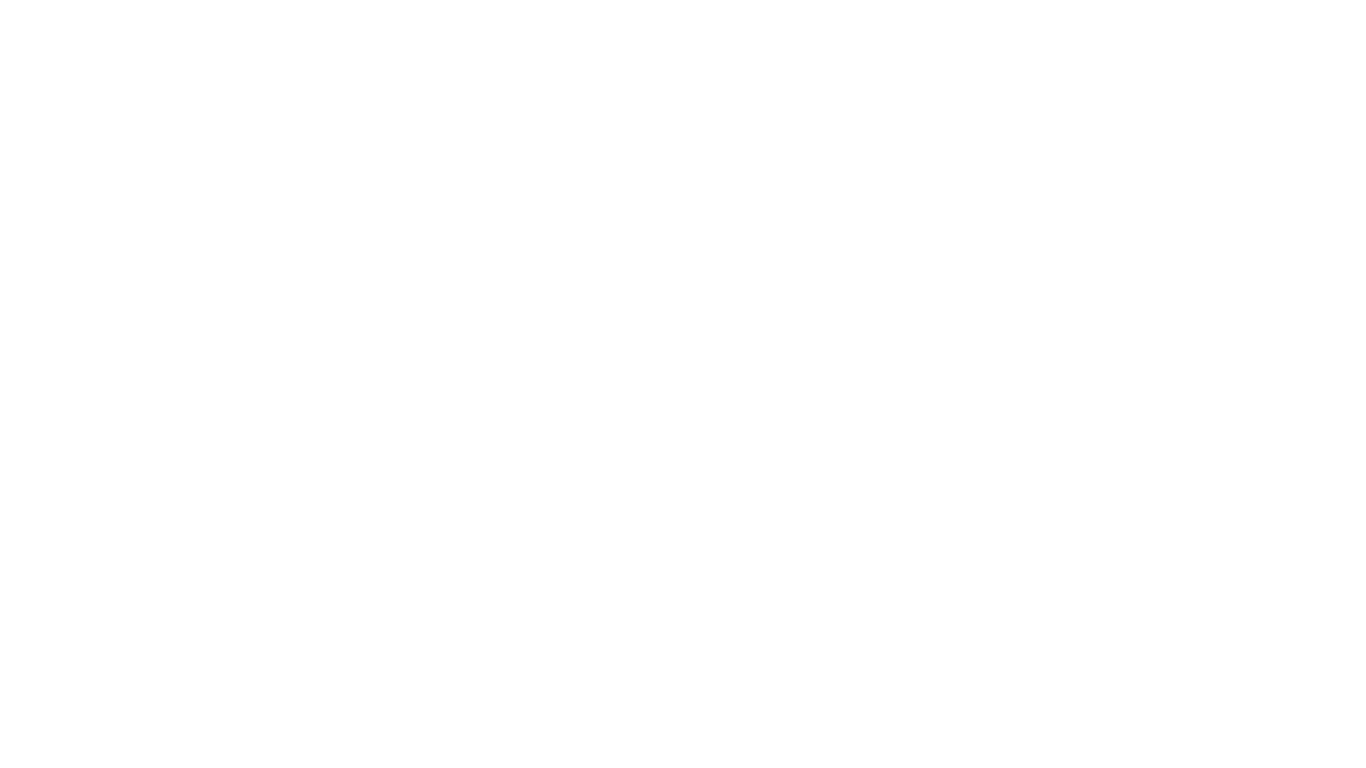
Теперь рекомендуется внимательно пройтись по третьему столбцу и проверить все ли поля заполнены. Обращаем внимание на:
На данном шаге, пока все наши объявления выделены, рекомендуется создать отдельно варианты объявлений для мобильных устройств. Они будут показываться только на мобильных устройствах и будут специально для этого адаптированы. Чтобы сделать это копируем весь список (Ctl + С) и вставим его (Ctl + V). Программа уточнит:
- проставлен ли везде дополнительный заголовок;
- заполнены ли поля «Ссылка» и «Отображаемая ссылка»;
- тексты быстрых ссылок, адреса быстрых ссылок и описания быстрых ссылок.
На данном шаге, пока все наши объявления выделены, рекомендуется создать отдельно варианты объявлений для мобильных устройств. Они будут показываться только на мобильных устройствах и будут специально для этого адаптированы. Чтобы сделать это копируем весь список (Ctl + С) и вставим его (Ctl + V). Программа уточнит:

Выбираем «Дублировать объявления в исходных группах» и жмем «Продолжить». После чего все наши объявления окажутся еще раз продублированы, а выделенными окажутся новые, только что добавленные объявления.
Теперь в крайнем правом столбце находим параметр «Мобильное» и ставим там галочку.
Теперь в крайнем правом столбце находим параметр «Мобильное» и ставим там галочку.
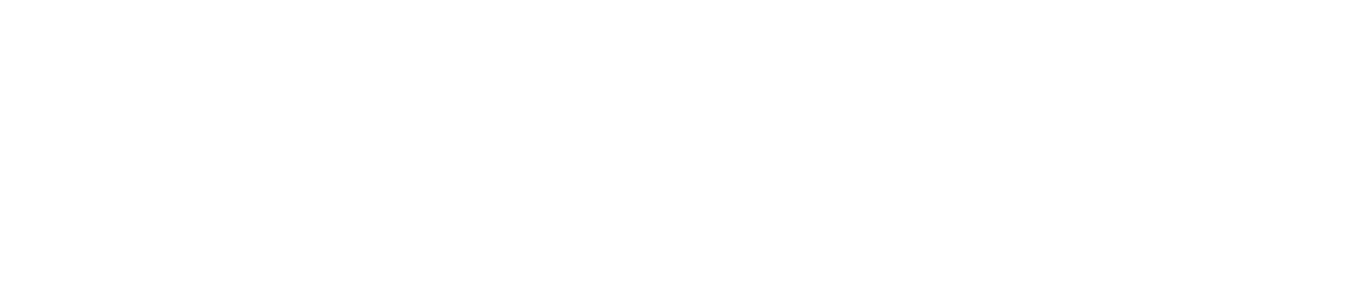
Таким образом, мы не только создали отдельно вариант всех наших объявлений для мобильных устройств, но и освоили принцип быстрого создания копий всех наших объявлений. Это пригодится, если вы решите создать варианты объявлений рекламной кампании, которые будут различаться заголовками и текстами, уточнениями, текстами и описаниями быстрых ссылок.
На этапе работы на уровне групп и объявлений необходимо заполнить визитку. Для этого на вкладке «Объявления» щелкните по любой строчке. Таким образом, выделение всех объявлений спадет, а выбранным окажется только то, по которому вы кликнули. Затем в правом блоке с настройками найдите и нажмите фразу «Визитка не заполнена». Вам откроется следующее окно:
На этапе работы на уровне групп и объявлений необходимо заполнить визитку. Для этого на вкладке «Объявления» щелкните по любой строчке. Таким образом, выделение всех объявлений спадет, а выбранным окажется только то, по которому вы кликнули. Затем в правом блоке с настройками найдите и нажмите фразу «Визитка не заполнена». Вам откроется следующее окно:
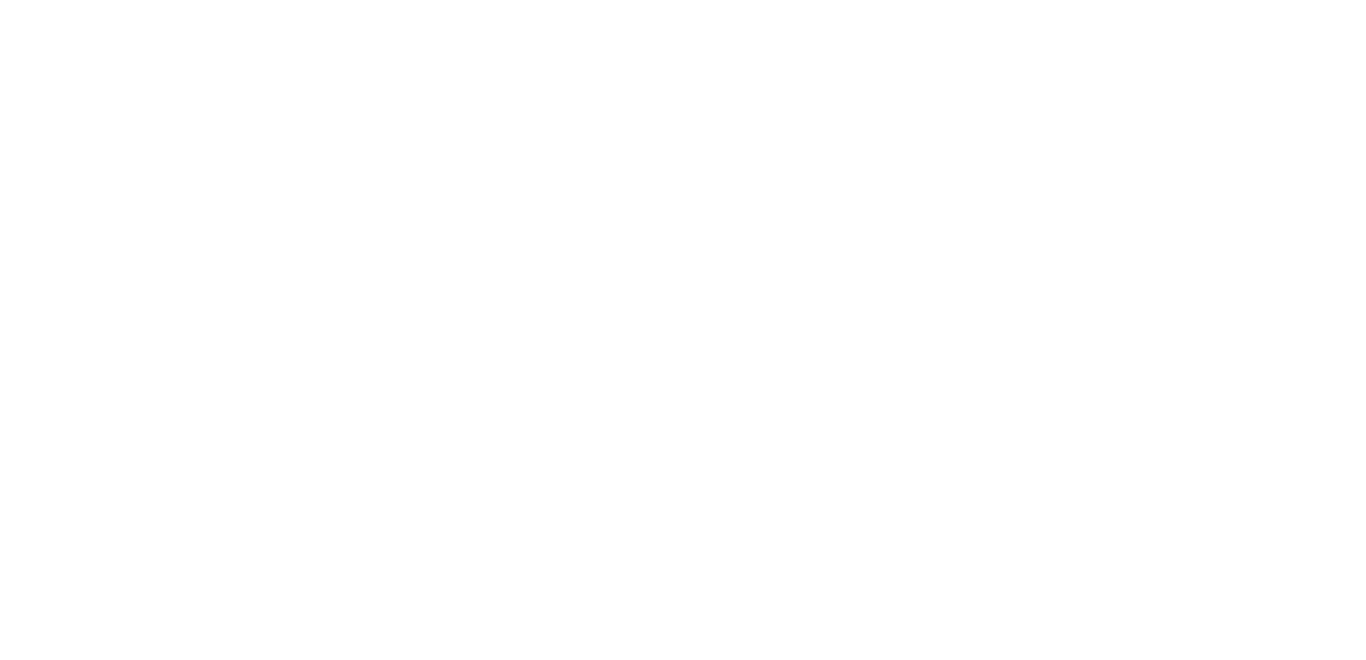
Поля в левой половине визитке являются обязательными и вам необходимо все их заполнить:
-
 Адрес
Адрес -
 Название компании или ваше ФИО
Название компании или ваше ФИО -
 Контактный телефон
Контактный телефон -
 График работы
График работы
Поля справа являются необязательными, но будет полезным указать свою электронную почту, ОГРН/ОГРНИП — при наличии, а также написать несколько фраз о своем продукте или услугах.
Заполнив визитку для одного объявления, снова выделите все объявления своей рекламной кампании. Теперь в поле «Визитка» будет значиться фраза «Разные значения» — кликните по ней. Вам не нужно заново заполнять визитку, достаточно нажать «Выбрать визитку» и в выпавшем окне выбрать ту, что вы только что заполнили.
Заполнив визитку для одного объявления, снова выделите все объявления своей рекламной кампании. Теперь в поле «Визитка» будет значиться фраза «Разные значения» — кликните по ней. Вам не нужно заново заполнять визитку, достаточно нажать «Выбрать визитку» и в выпавшем окне выбрать ту, что вы только что заполнили.
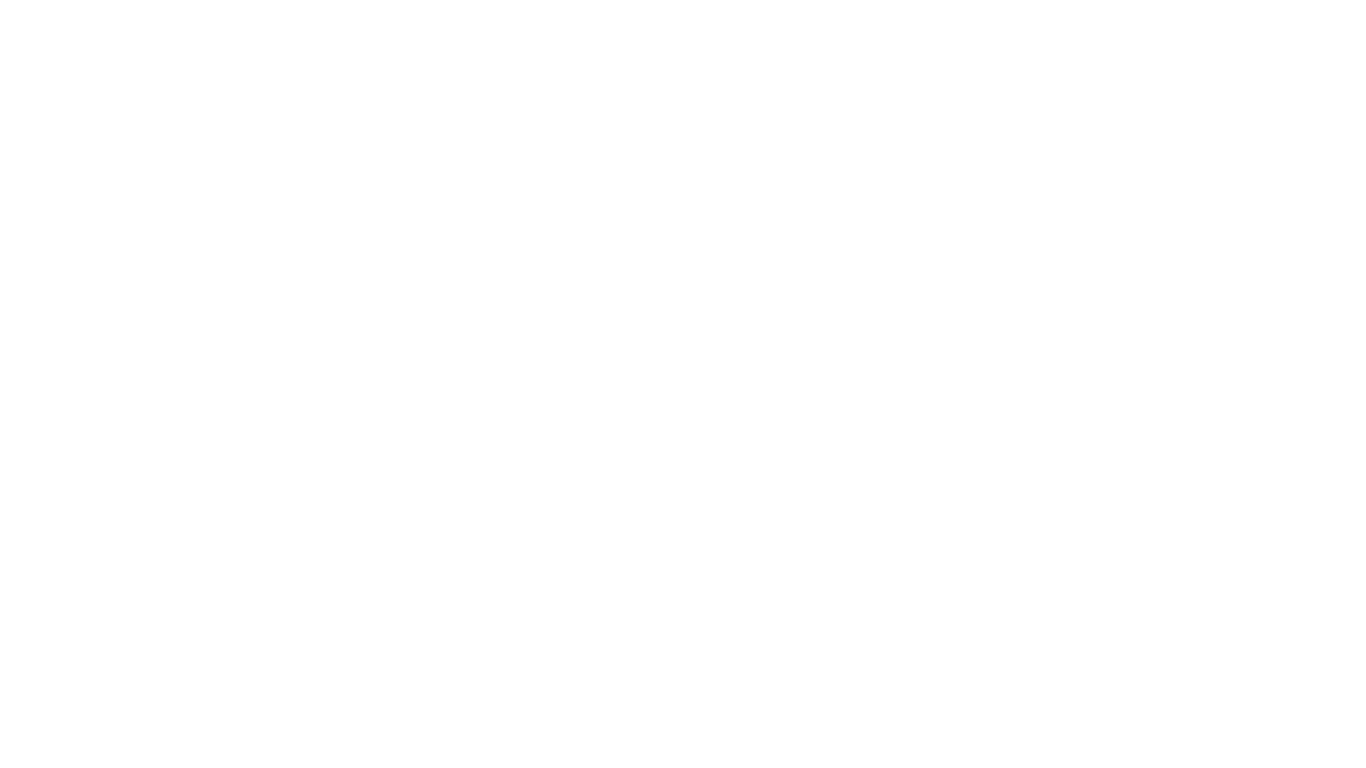
Заполненная визитка является полезным атрибутом, повышающим эффективность рекламной кампании. Однако ее заполнение является необязательным.

Исправление ошибок рекламной кампании в Директ Коммандере
До этого момента мы осуществляли настройку рекламной кампании и исходили из того факта, что все ее поля и параметры заполнены правильно. Разумеется, так бывает далеко не всегда.
Когда мы загружаем в Директ Коммандер Excel-шаблон с нашей рекламной кампанией, нам сразу же будет указано, если в нем будут содержаться какие-либо ошибки.
О том, что кампания содержит какие-либо ошибки нам сигнализирует красный кружок:
Когда мы загружаем в Директ Коммандер Excel-шаблон с нашей рекламной кампанией, нам сразу же будет указано, если в нем будут содержаться какие-либо ошибки.
О том, что кампания содержит какие-либо ошибки нам сигнализирует красный кружок:
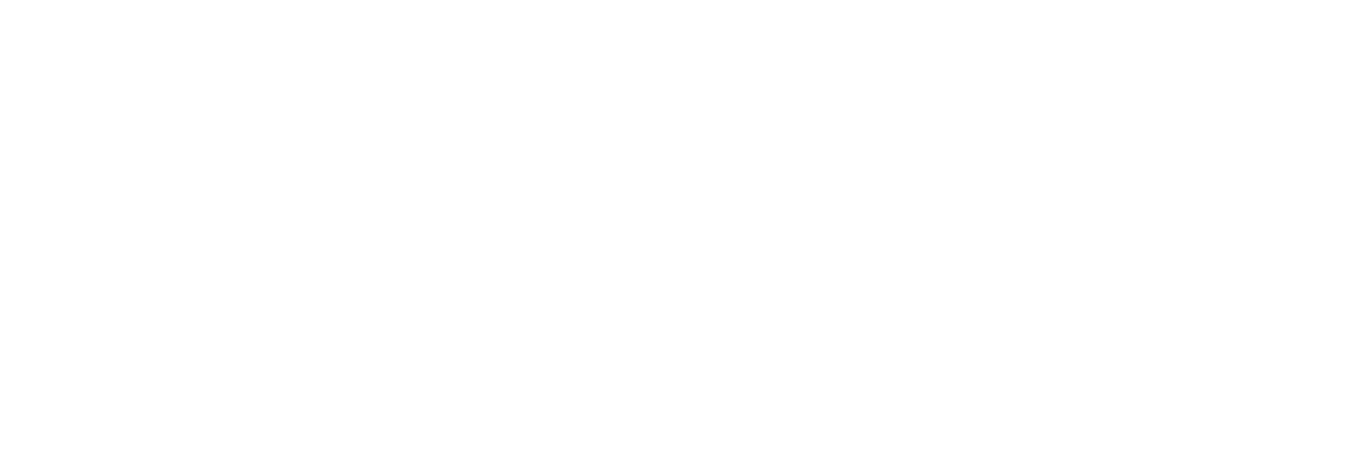
Если навести на него мышку, то он даст подсказку об имеющейся ошибке — где именно она находится. Фраза «Дочерние объекты содержат ошибки» означает, что проблема находится не на уровне кампаний, а ниже.
Переходим на вкладку «Группы», для удобства нажимаем на стрелочки, чтобы отсортировать группы по своему статусу. Таким образом, все группы с ошибками окажутся сверху. Наводим мышку на красный кружок и смотрим, где содержатся ошибки.
Переходим на вкладку «Группы», для удобства нажимаем на стрелочки, чтобы отсортировать группы по своему статусу. Таким образом, все группы с ошибками окажутся сверху. Наводим мышку на красный кружок и смотрим, где содержатся ошибки.
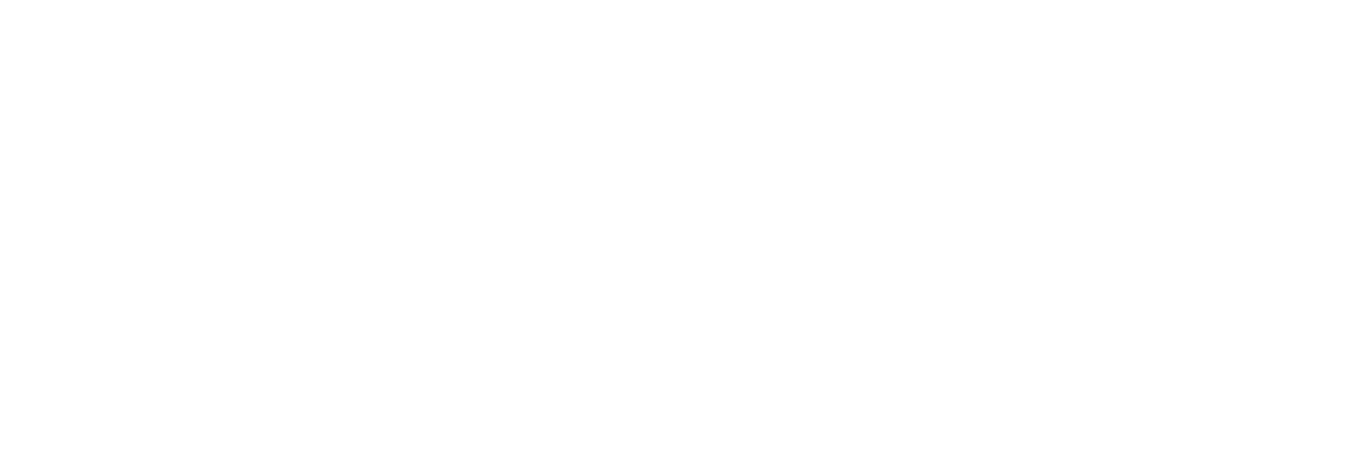
Если видим снова фразу «Дочерние объекты содержат ошибки», значит ошибки и не на уровне групп.
Спускаемся еще на уровень ниже — на вкладку «Объявления». Снова сортируем все объявления по статусу, чтобы объявления с ошибками оказались сверху. Наводим курсор на красный кружок и читаем:
Спускаемся еще на уровень ниже — на вкладку «Объявления». Снова сортируем все объявления по статусу, чтобы объявления с ошибками оказались сверху. Наводим курсор на красный кружок и читаем:
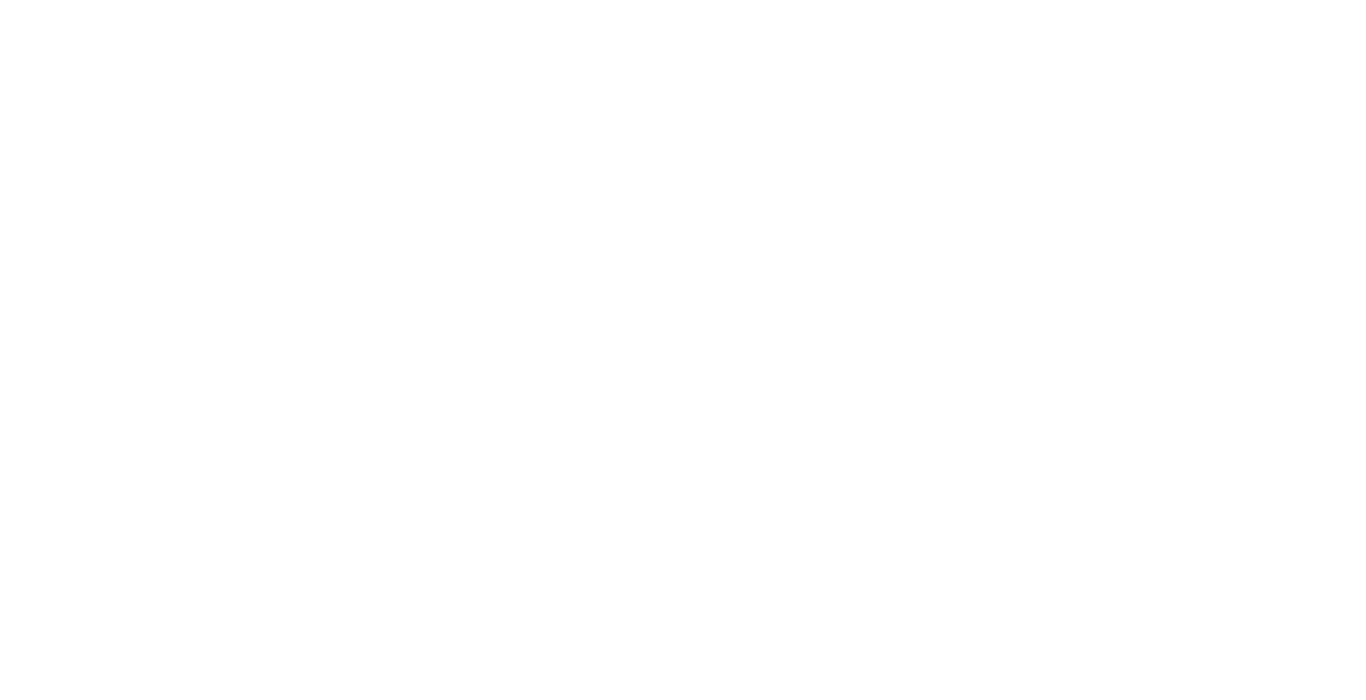
Вот мы и обнаружили, где содержится наша проблема. Исправляем текст объявления, чтобы он не превышал максимальную длину.
Аналогичным образом Директ Коммандер помогает находить и исправлять другие ошибки: если превышена максимальная длина в других полях, если содержатся ошибки в ссылках, если не заполнены обязательные поля и так далее.
Аналогичным образом Директ Коммандер помогает находить и исправлять другие ошибки: если превышена максимальная длина в других полях, если содержатся ошибки в ссылках, если не заполнены обязательные поля и так далее.

Кросс-минусовка и склейка дублей
Заключительным этапом настройки рекламной кампании, который мы рассмотрим в данной статье, станет кросс-минусовка и склейка дублей.
Для начала поясним, что означают эти понятия:
С помощью кросс-минусовки Директ Коммандер автоматически добавляет к ключевым фразам дополнительные минус-слова с целью исключениях их пересечения между собой.
Например, если в вашей рекламной кампании есть следующие ключевые фразы: «Купить мыло» и «Купить мыло Safegard», то данные ключи будут конкурировать друг с другом. Чтобы избежать этого, для первой фразы необходимо добавить минус-слово «-Safegard».
Склейка дублей, в каком-то смысле представляет собой обратную операцию. С ее помощью ключевые фразы, которые отличаются между собой только минус-словами, объединяются в одну. Список их минус-слов также объединяется.
Итак, как выполнить данные операции в Директ Коммандере? Выделяем все фразы нашей рекламной кампании и жмем «Редактировать», а в выпавшем окне выбираем «Оптимизировать фразы»:
Для начала поясним, что означают эти понятия:
С помощью кросс-минусовки Директ Коммандер автоматически добавляет к ключевым фразам дополнительные минус-слова с целью исключениях их пересечения между собой.
Например, если в вашей рекламной кампании есть следующие ключевые фразы: «Купить мыло» и «Купить мыло Safegard», то данные ключи будут конкурировать друг с другом. Чтобы избежать этого, для первой фразы необходимо добавить минус-слово «-Safegard».
Склейка дублей, в каком-то смысле представляет собой обратную операцию. С ее помощью ключевые фразы, которые отличаются между собой только минус-словами, объединяются в одну. Список их минус-слов также объединяется.
Итак, как выполнить данные операции в Директ Коммандере? Выделяем все фразы нашей рекламной кампании и жмем «Редактировать», а в выпавшем окне выбираем «Оптимизировать фразы»:
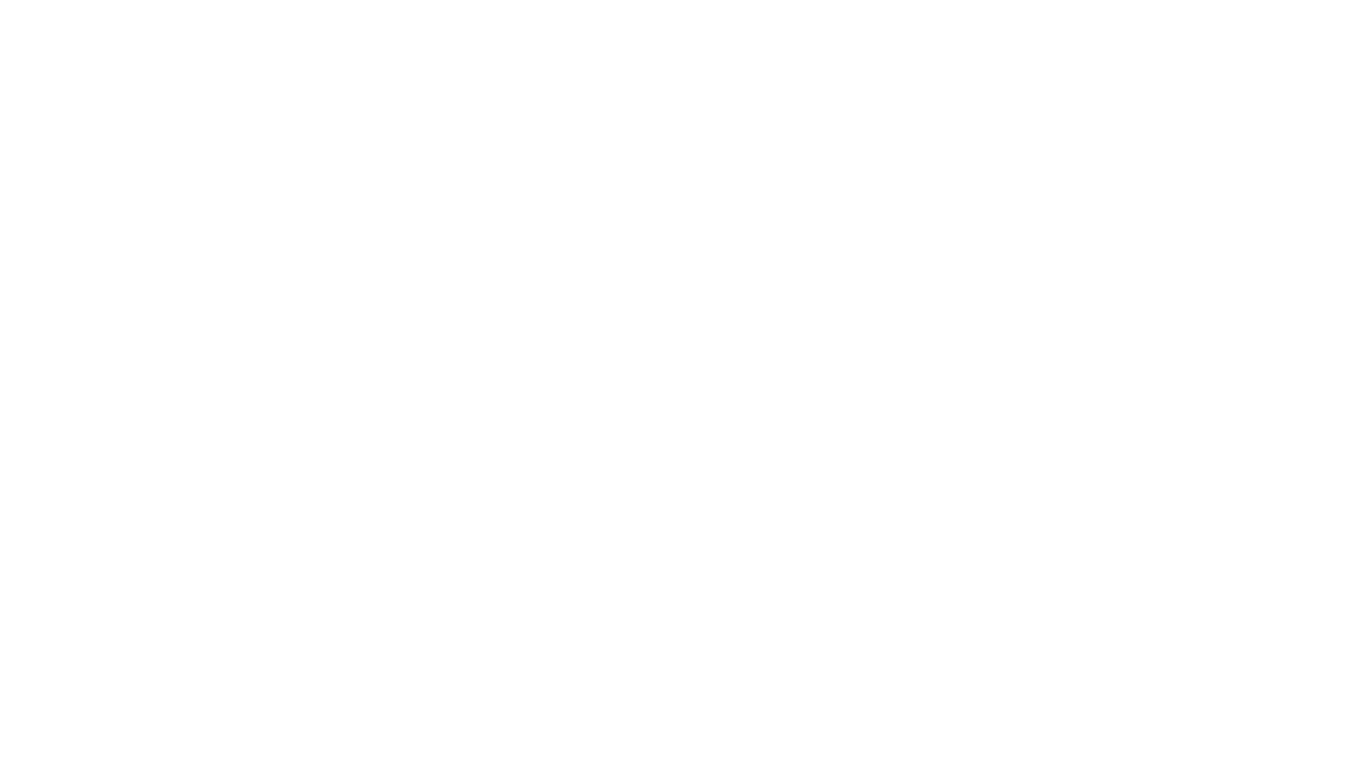
На следующем шаге выбираем операцию «Кросс-минусовка и склейка дублей» (должна быть выбрана по умолчанию), а также ставим галочку в поле «Отметить звездочкой * группы, из которых удалены все фразы», после чего жмем «Выполнить».
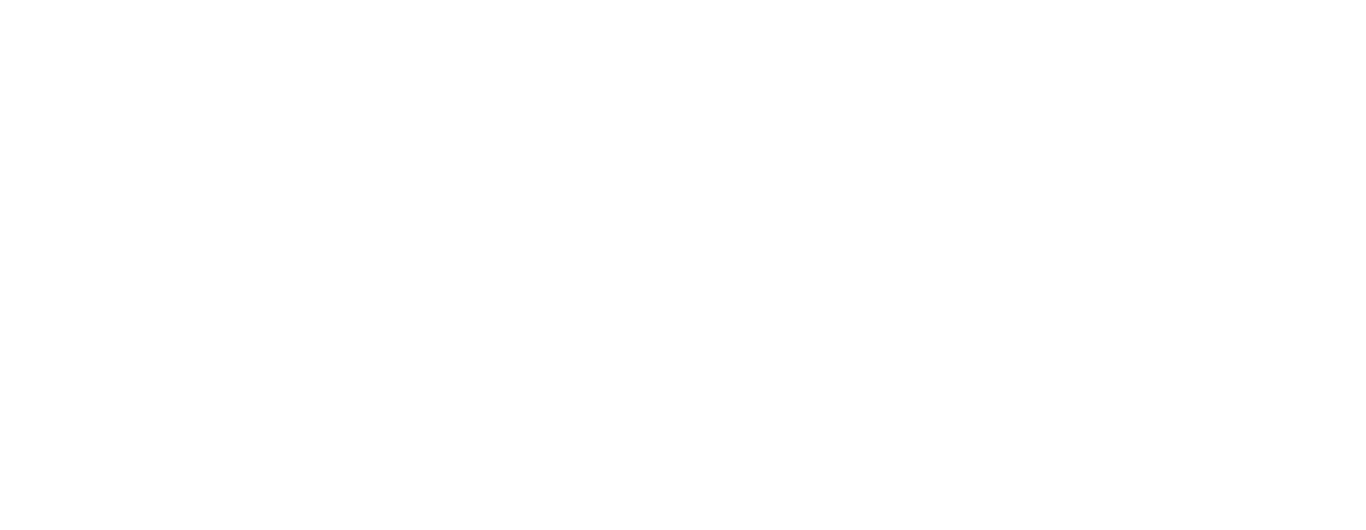
Выполнив эту операцию, программа подскажет нам сколько фраз было исправлено и удалено. Если получится, что в некоторых группах будут удалены все фразы, то отсортируйте все группы по статусу, группы со звездочками окажутся сверху и их будет проще найти и удалить.

Заключение
Выполнив все действия, которые описаны в данной статье, возвращаемся на уровень компаний и жмем кнопку «Отправить», а выпавшем окне — «Все данные».
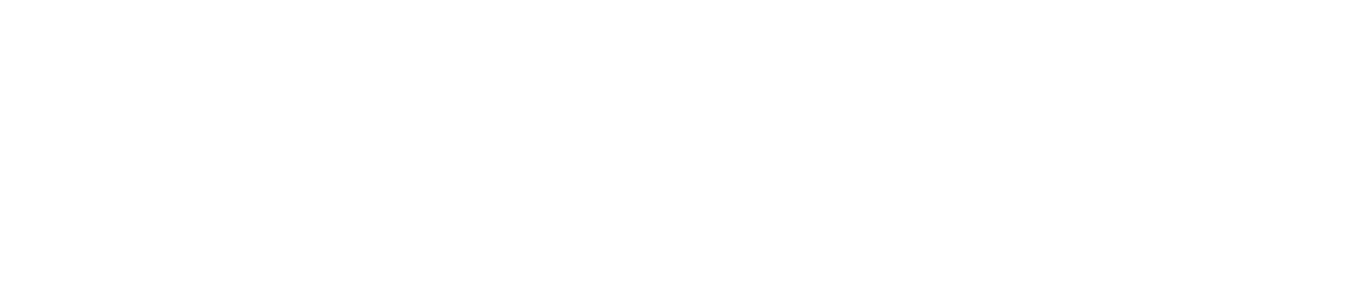
Таким образом, рекламная кампания со всеми внесенными правками будет отправлена на сервер, после чего пройдет процедуру модерации.
На этом работа с рекламной кампанией в Директ Коммандере не закончена. Позже нам необходимо будет произвести оптимизацию ставок, настройку объявлений для показа в РСЯ, настроить ретаргетинг и многое другое. Об этом мы расскажем во второй части статьи, посвященной Директ Коммандер.
Нужны лиды для бизнеса? Обращайтесь:
На этом работа с рекламной кампанией в Директ Коммандере не закончена. Позже нам необходимо будет произвести оптимизацию ставок, настройку объявлений для показа в РСЯ, настроить ретаргетинг и многое другое. Об этом мы расскажем во второй части статьи, посвященной Директ Коммандер.
Нужны лиды для бизнеса? Обращайтесь:
Читайте также:
